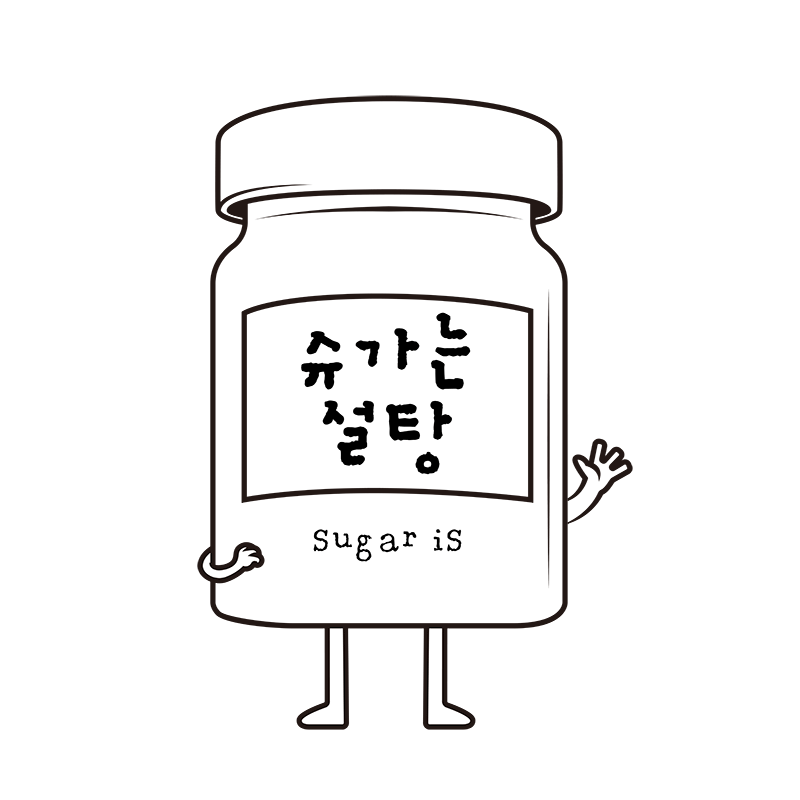우선 본인 소개부터 하자면 무료 ssl로 https를 사용 해보겠다고
클라우드플레어로 최소 6회 이상 사이트를 먹통으로 만들었다가 롤백 하고 정신이 혼미해진 상태로 하루를 보냈다
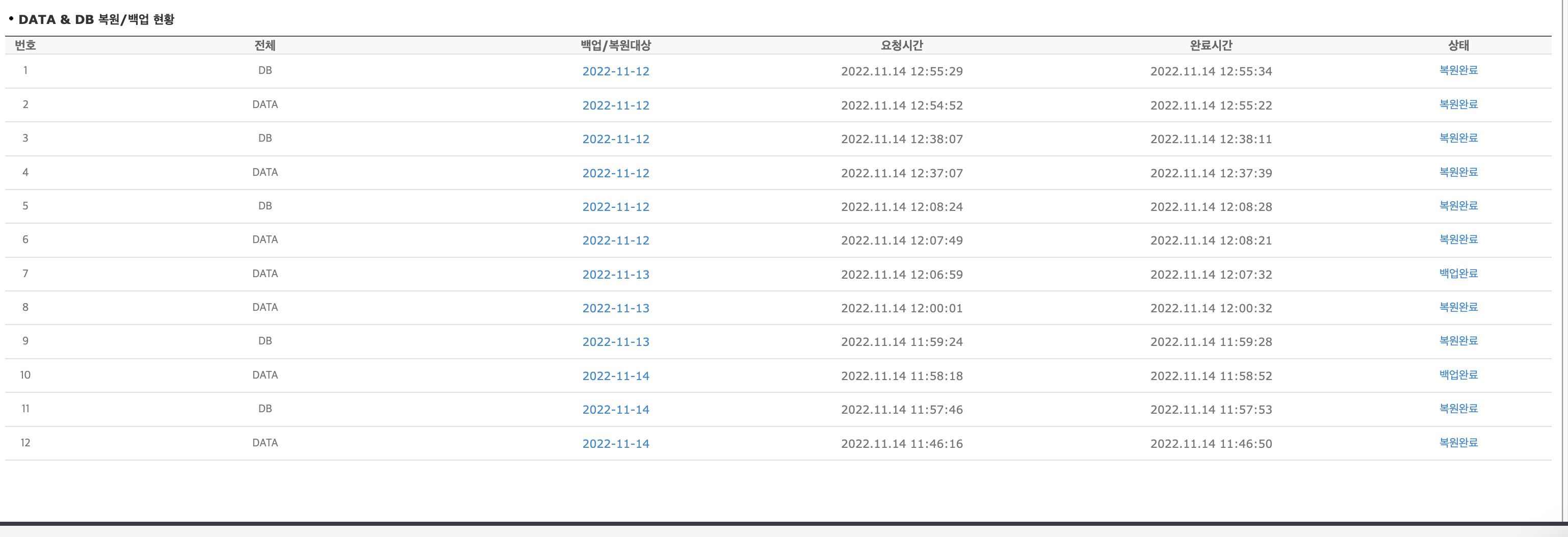
복원 이력만 봐도 실로 엄청나다
그러니 지금 이 글을 보고 있는 여러분도 Cloudflare는 일찌감찌 포기하고
WP Encryption 플러그인으로 깔끔하고 빠르게 갈아타자
자, 이제 시작한다
WP Encryption 플러그인 세팅과 까페24 호스팅을 2회 정도 왔다리 갔다리 해야 되니 순서대로 잘 따라해보자
1. WP Encryption 플러그인 설치

플러그인 추가하기에서 WP Encryption이라고 치면 이런 플러그인이 뜬다
설치하고 활성화 하자
2. WP Encryption 플러그인 세팅
2.1 플러그인을 활성화하자 뜨는 창은 skip
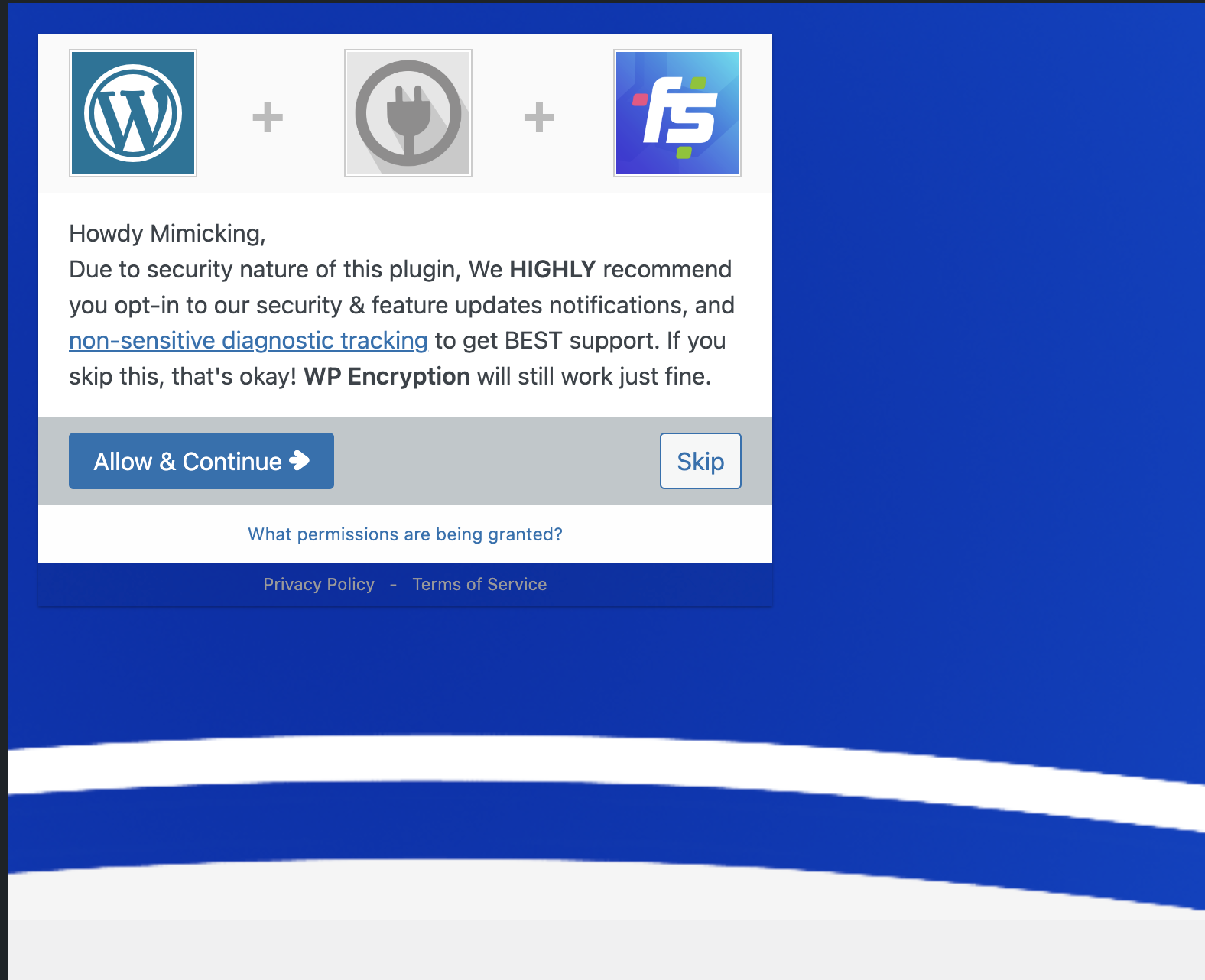
플러그인을 활성화하고 나면 위와 같은 팝업창이 뜨는데 그냥 스킵을 누르면 된다
얼로우-컨티뉴를 눌러도 상관은 없지만 괜히 귀찮아질까봐 난 그냥 스킵했다
2.2 Free 버전 Pro 버전 선택 (free 선택)
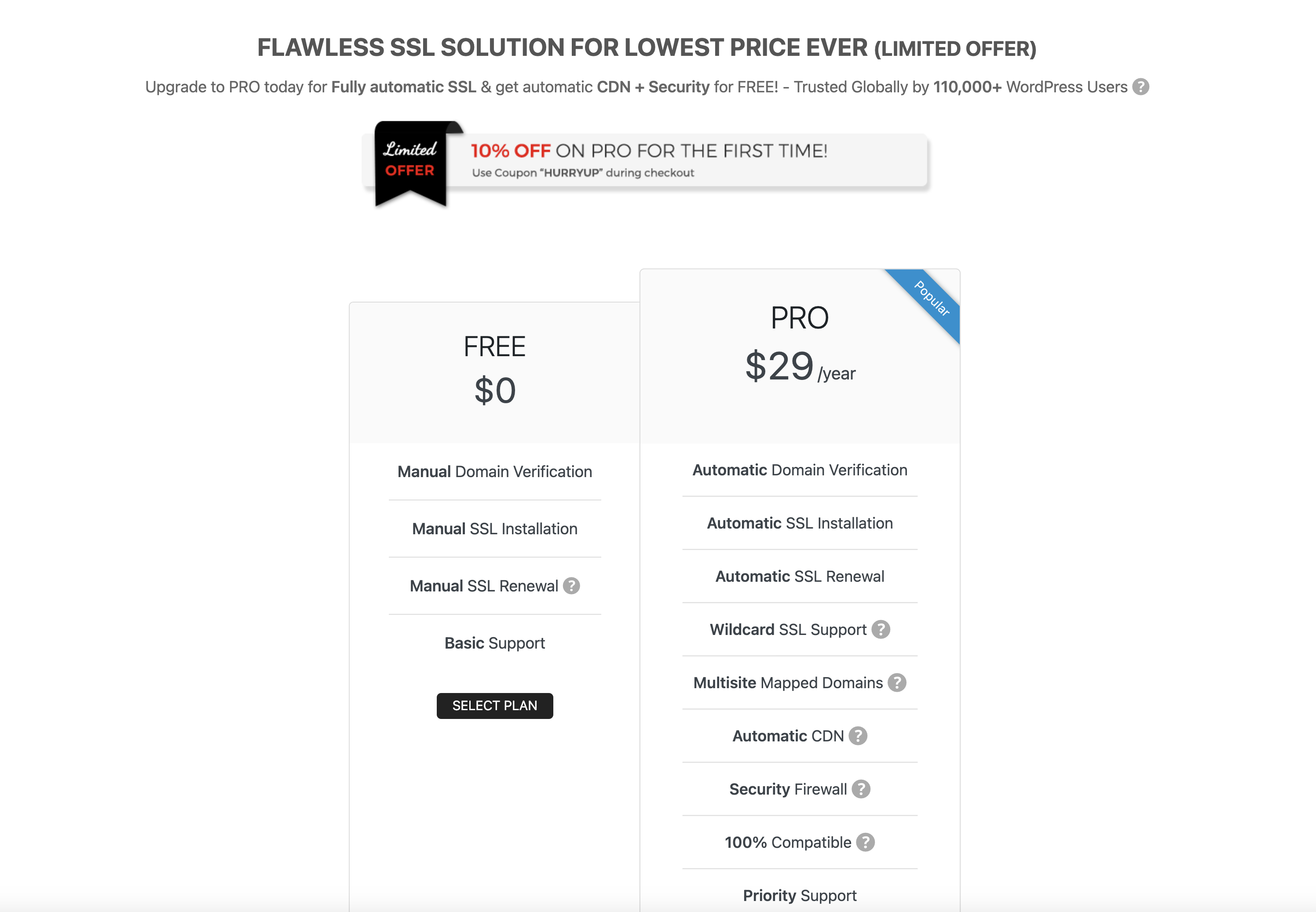
당연히 우리는 공짜! 무료!를 원하니까 프리를 선택하자
2.3 도메인 등록하기
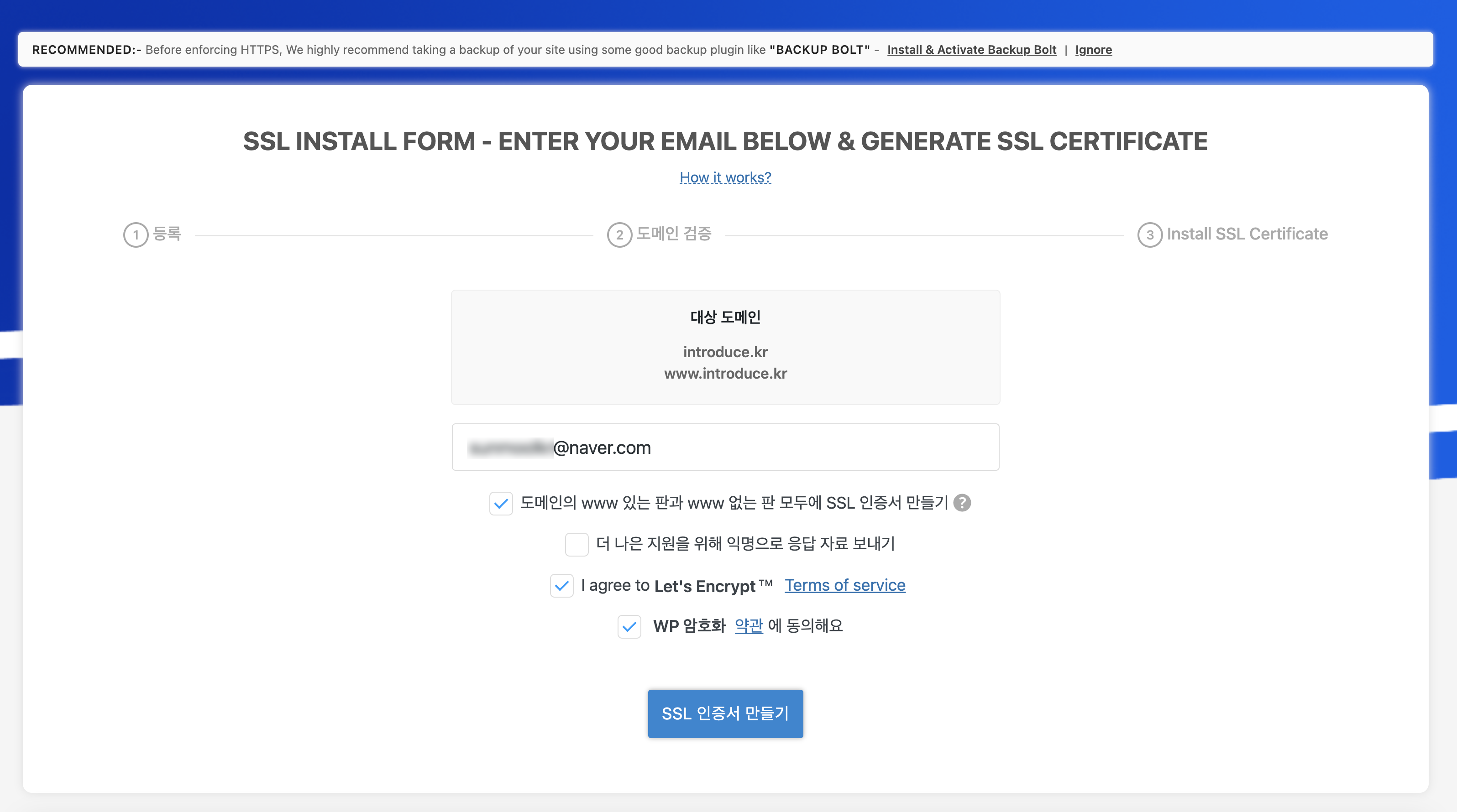
대상 도메인은 자동으로 잡히는 것 같고 이메일 주소를 넣은 후 내가 체크해 놓은 3가지 항목만 정확하게 체크한 후 SSL 인증서 만들기를 클릭하자
2.4 도메인 검증하기
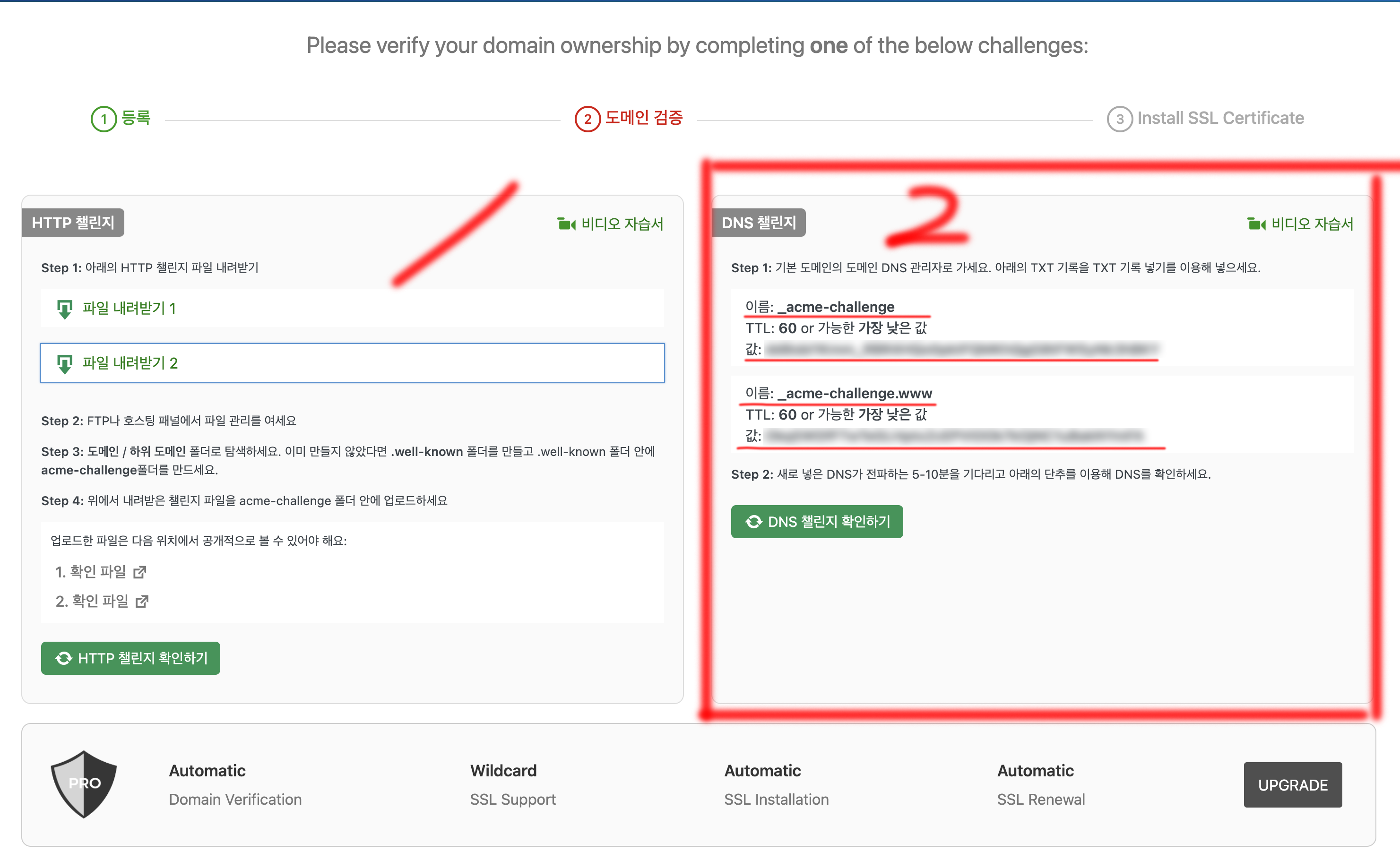
WP Encryption 도메인 검증에는 2가지 방법이 있다
첫번째 방법: 루트 권한을 얻을 수 없어 까페24 호스팅에는 사용할 수 없다
그래서 우리는 두번째 방법, DNS챌린지로 간다
빨간색으로 줄 쳐놓은 이름과 값이 사용되니 창을 내려놓고 호스팅사 사이트로 들어가자
나는 까페24를 쓰니까 까페24로 가지만, DNS 텍스트 세팅은 어느 호스팅사든 별반 다르지 않다

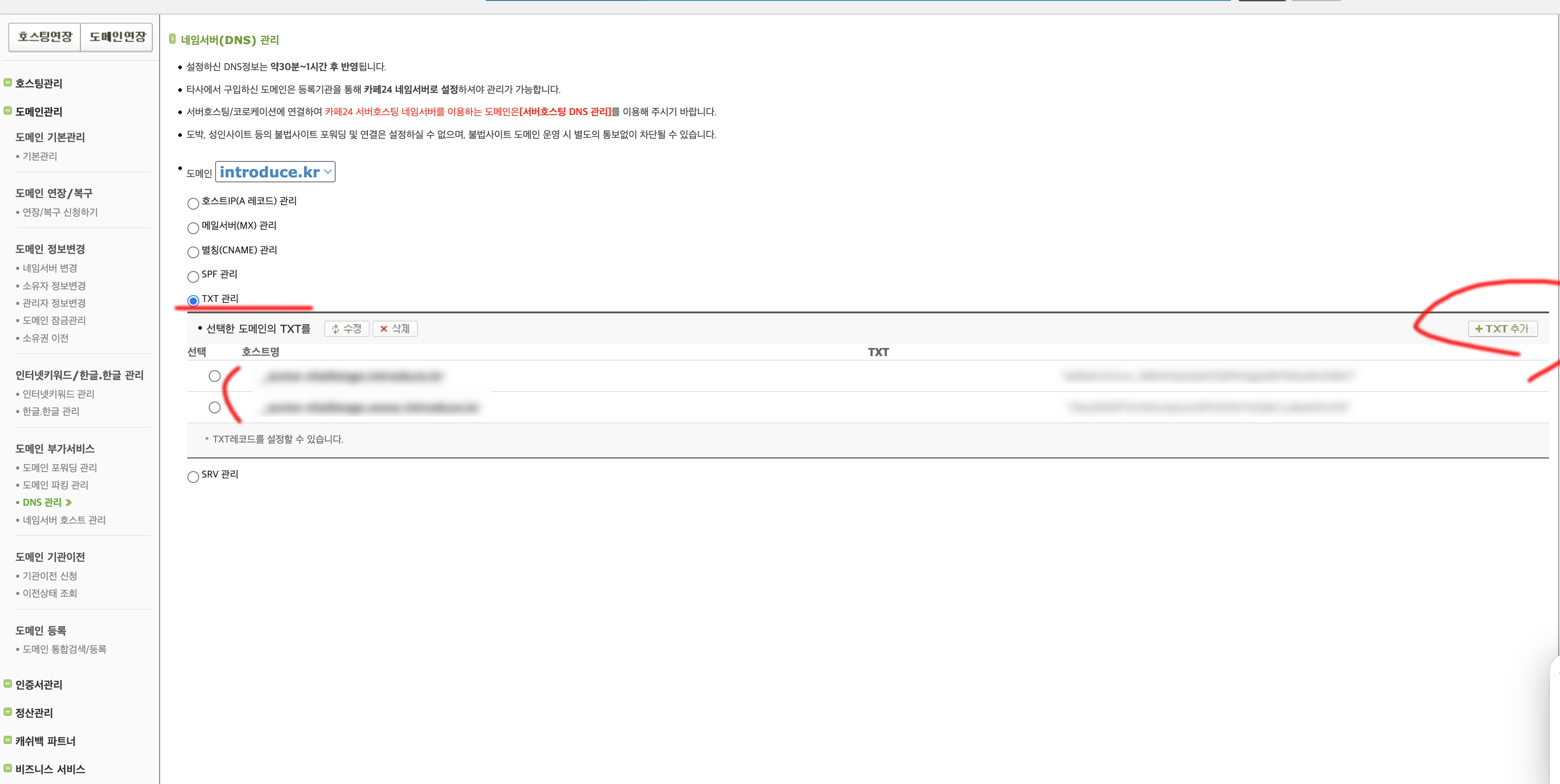
DNS관리에서 TXT관리를 체크한 다음 TXT추가 버튼을 눌러
WP Encryption 플러그인 - DNS챌린지 화면에서 안내받은 이름(호스트명)과 값(TXT)을 넣는다
TTL은 넣는 칸이 없어서 안 넣는데 안 넣어도 정상적으로 검증이 되더라
2.5 SSL 인증서 세팅
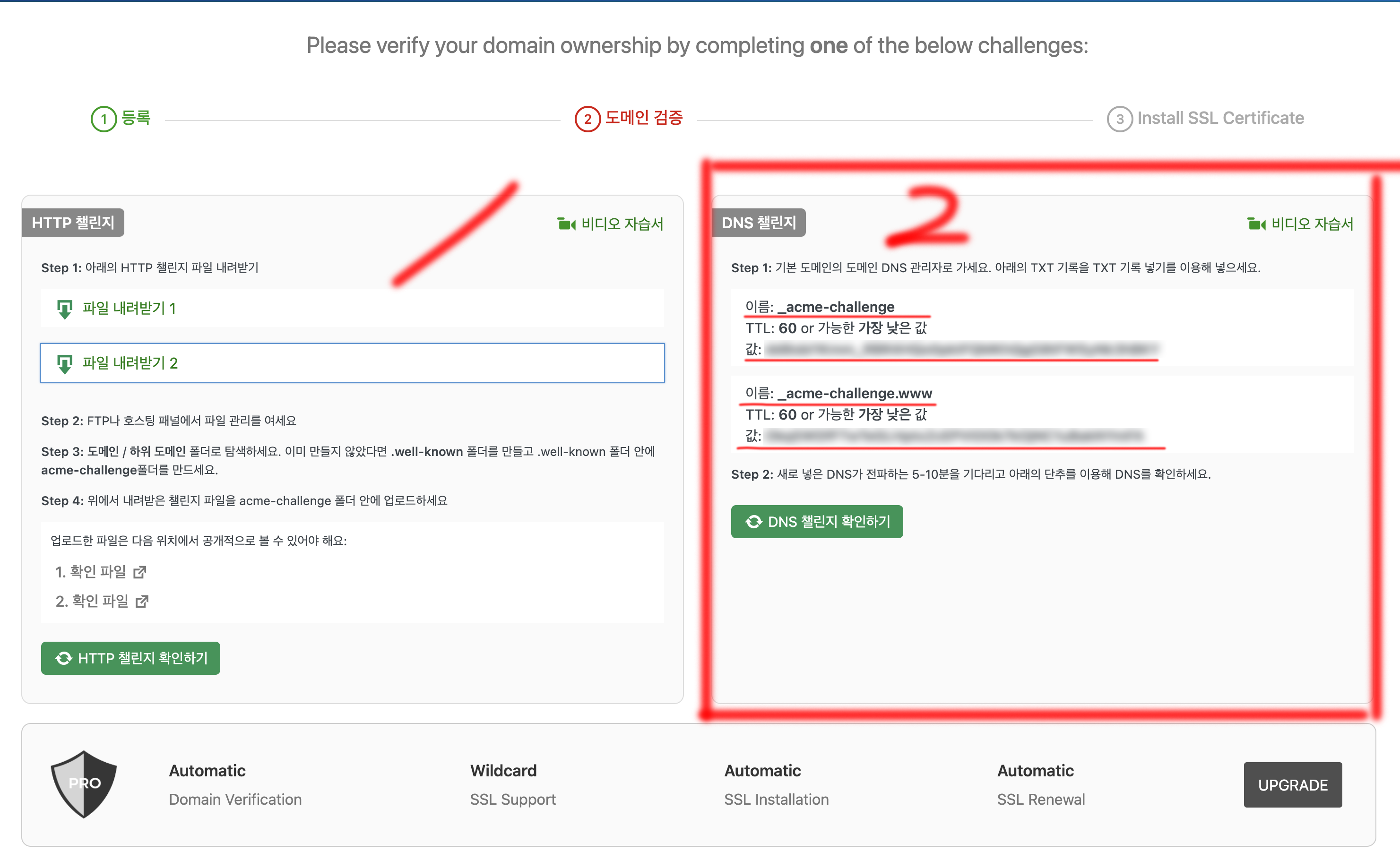
호스팅 사에서 도메인 검증을 위한 DNS 세팅을 완료했으면
오른쪽 하단의 DNS챌린지 확인하기 버튼을 눌러주자
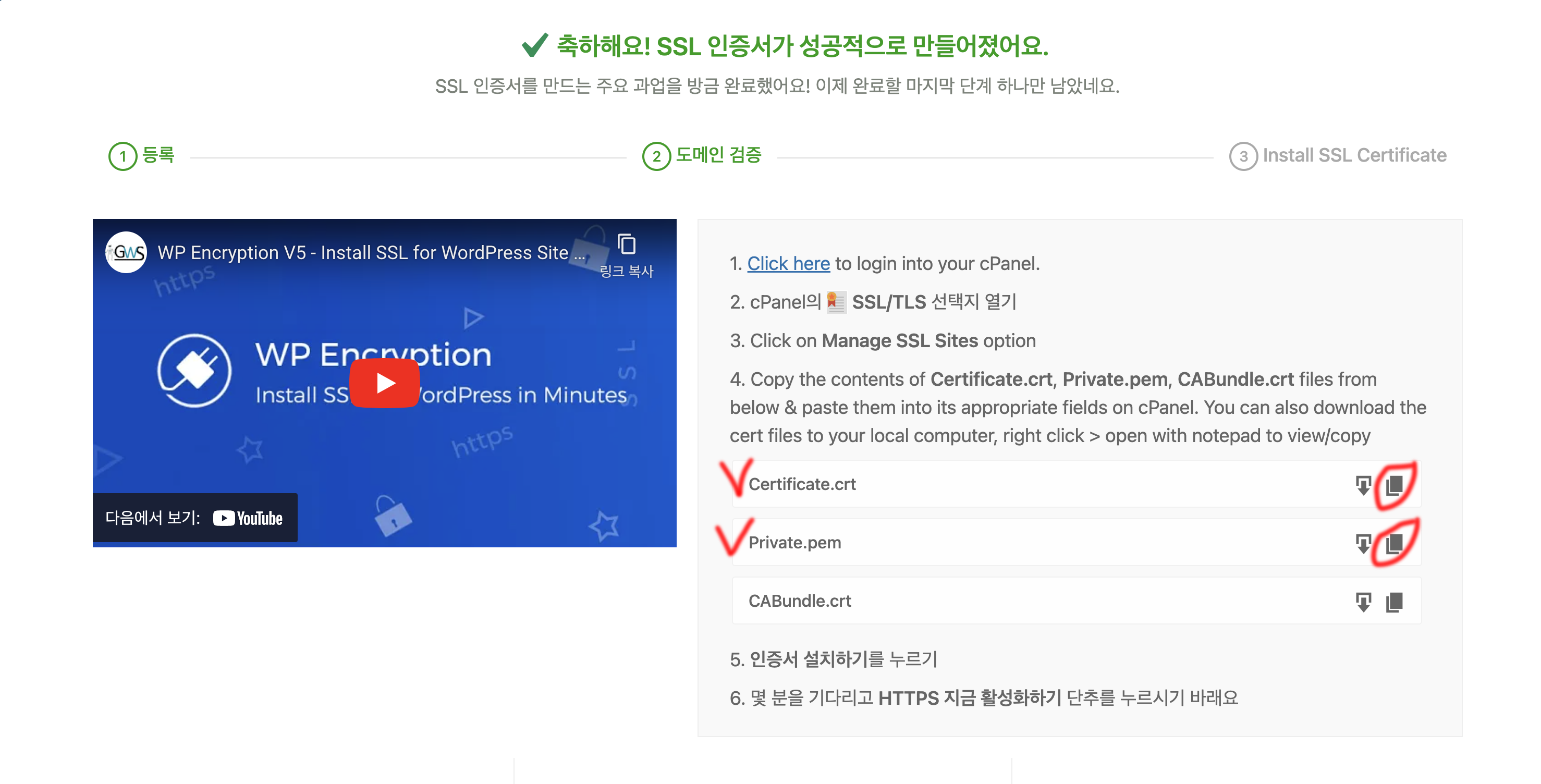
드디어 ssl 인증서가 만들어졌다
이걸 우리는 다시 cafe24 또는 호스팅사에 가서 외부인증서 crt 값과 private key값을 넣어줘야 한다
Certificate.crt와 private.pem 값이 사용된다 / 오른쪽 복사 버튼을 누르면 자동으로 복사된다
2.6 까페24 외부 인증서 등록하기
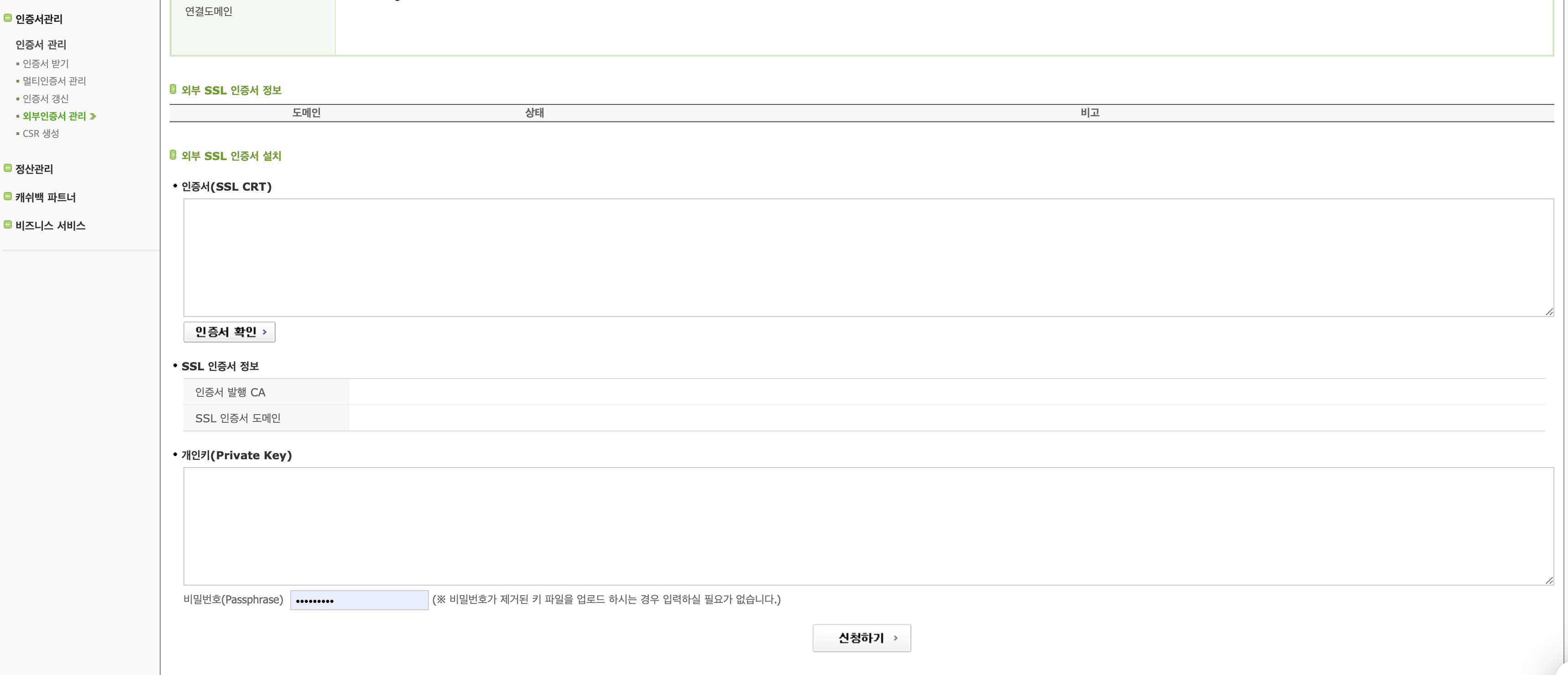
인증서 관리 - 외부인증서 관리로 가서 복사한 Certificage.crt 값을 인증서 칸에 붙여넣은 후 인증서 확인 버튼을 누른다
Private.pem 값은 개인키 칸에 넣어준 후 생성하기를 누르자
이제 ssl 세팅이 완료되었다!
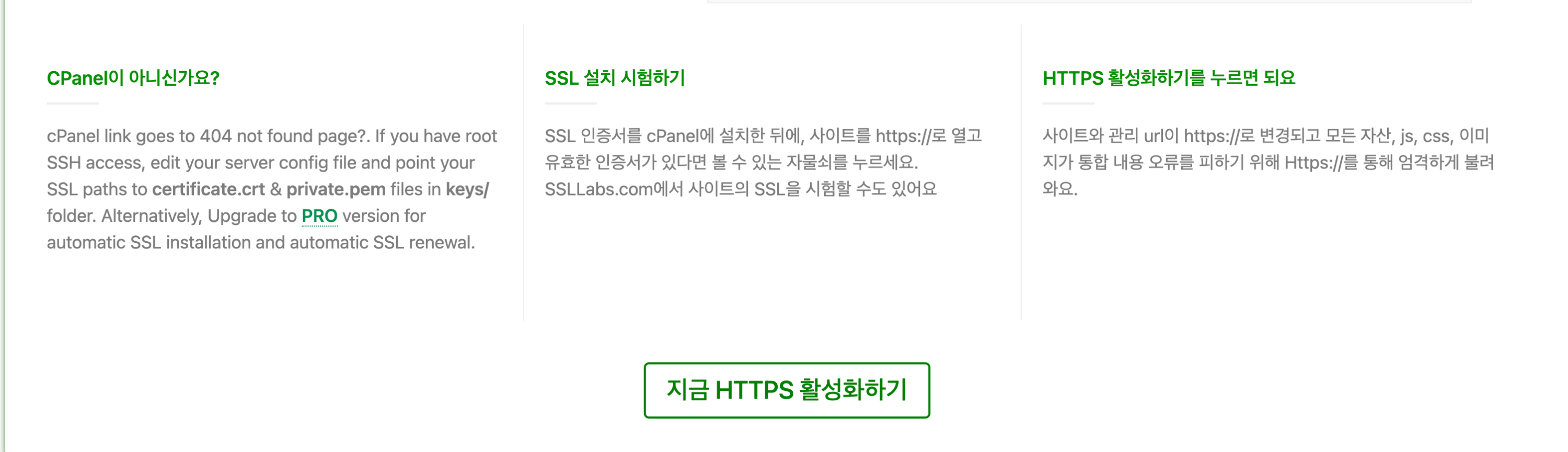
하단으로 내려 지금 https 활성화하기 버튼을 누른다
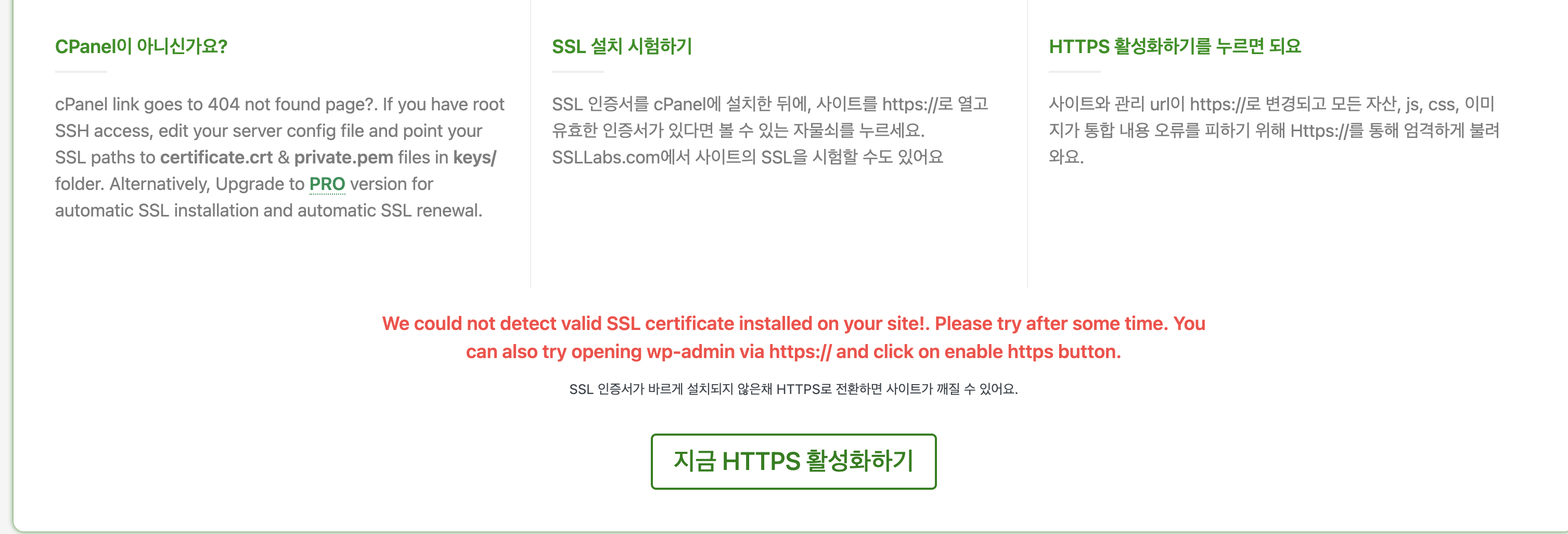
그런데 오류가 난다고?
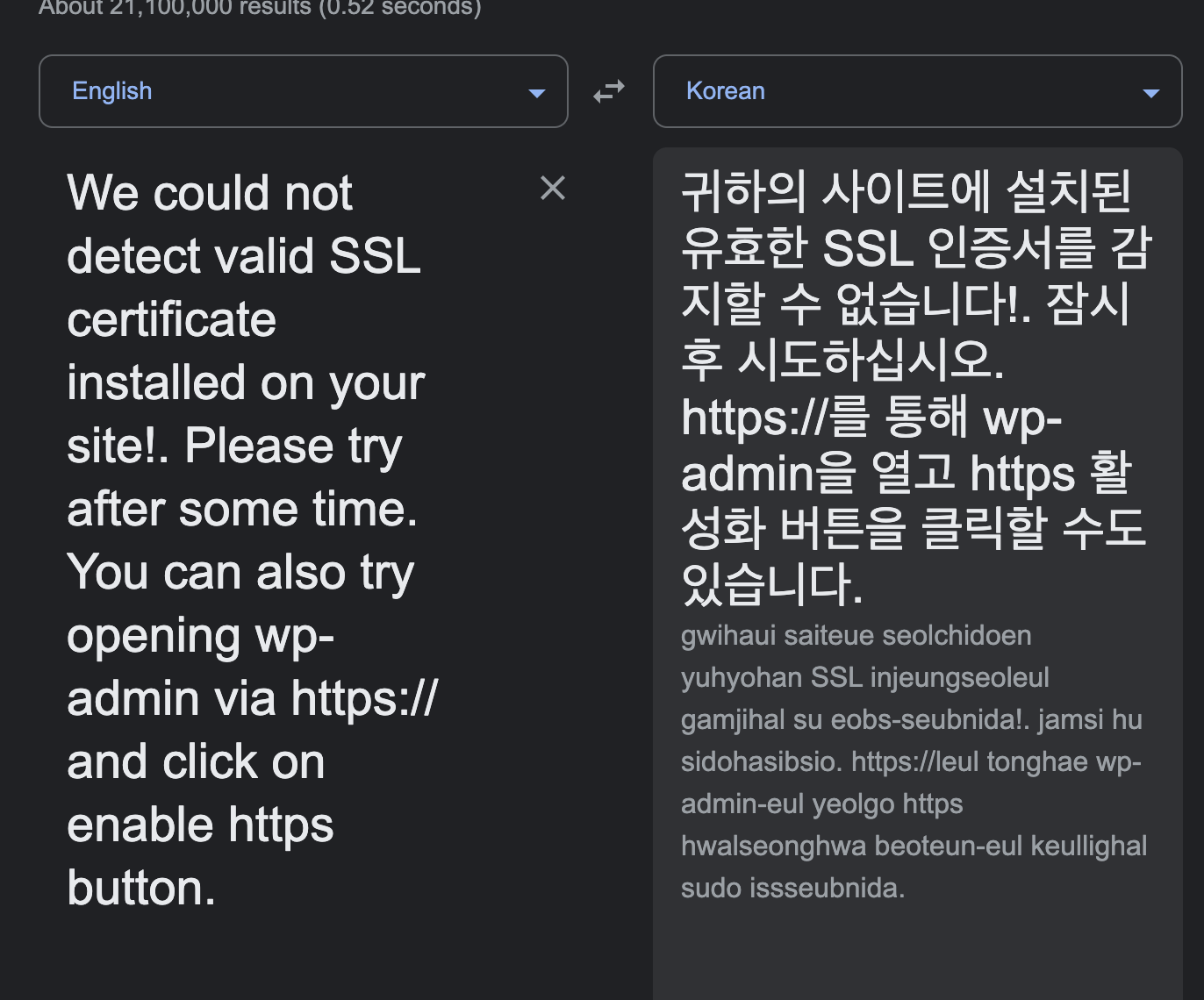
https:// 도메인 / wp-admin으로 관리자 재접속 후 다시 활성화 해보자
정상 작동되는 것을 알 수 있다
굳이 워드프레스 설정에서 사이트 url과 워드프레스 url을 https로 바꿔주지 않아도 된다
WP Encryption 플러그인이 알아서 바꿔놨더라
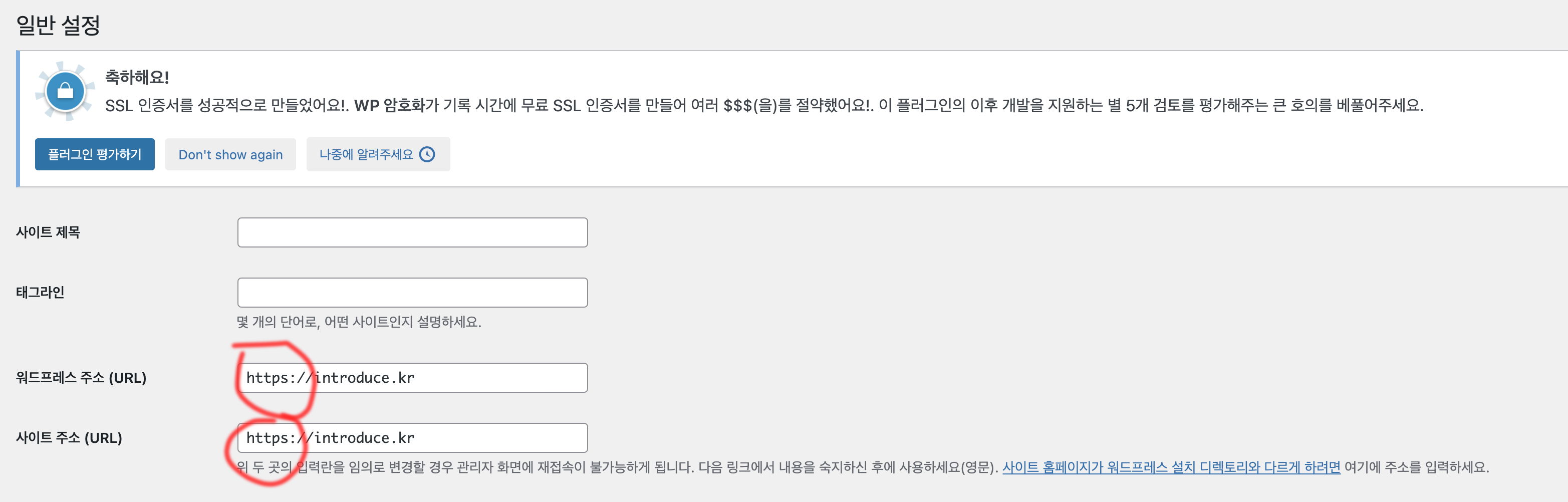
'워드프레스' 카테고리의 다른 글
| 워드프레스 특정 페이지만 php 적용하기(훅, 액션) (0) | 2023.02.08 |
|---|---|
| 우커머스 onsale 세일 뱃지 크기 조정하기 css (0) | 2022.11.18 |
| 워드프레스 도메인 연결하기 초간단 까페24 (0) | 2022.09.16 |
| 까페24 이미 다른 계정에 연결된 도메인 해결 방법 (0) | 2022.09.14 |
| 까페24 이미 다른 계정에 연결된 도메인 해결방법 (0) | 2022.09.14 |